Introduction
Windows Deployment Services a été introduit avec Windows Server 2008 afin de remplacer le « vieillisant » RIS. WDS fournit un système de déploiement automatisé afin de distribuer des images systèmes via le réseau. Grâce à lui il est possible de déployer rapidement un parc informatique.
WDS se base sur de nombreux services Windows. Aussi il convient de maitriser les services Windows tels qu’Active Directory et DHCP.
Contexte
Ce projet a but d’analyser, de tester et de confirmer la stabilité d’un système de déploiement d’image sur un parc informatique. Dans le cadre de ma formation en entreprise, il m’est chargé d’élaborer un système permettant d’homogénéiser les postes utilisateurs. Mon entreprise se nomme DIESE S.I et celle-ci dispose d’un contrat de maintenance avec un client Le Lycée du Kreisker. Le client dispose de plus de 200 postes utilisateurs, un serveur contrôleur de domaine et un serveur GLPI/FusionInventory. L’intérêt de mettre en place un serveur de déploiement d’image est de mieux exercer la maintenance des postes et disposer de capture personnalisé d’image suivant la catégorie de postes du parc (Direction, Professeurs, Elèves).
La société Dièse est donc amené à installer un serveur qui gérera la diffusion d’image système pour les postes du parc informatique client.
Ce projet ne détaillera pas d’installation sur site client car il est en phase de test, donc l’installation, configuration et test se fera de façon virtualisé via plusieurs machines virtuelles pour reprendre le contexte de mise en production chez le client.
Cette solution sera amenée à mobiliser 1 personne :
- Alexandre MERER (Technicien réseau et responsable du projet)
Les objectifs
- Installer et configurer un système de déploiement d’image
- Personnalisé plusieurs types d’images systèmes
- Tester le déploiement vers postes clients
Le planning
Organisation du projet
Répartition des tâches :
Le projet s’est déroulé en trois étapes d’avancement :
- La partie « Installation et configuration du serveur » (par MERER Alexandre)
- La partie « Personnalisation d’image système» (MERER Alexandre)
- La partie « Déploiement d’image système » (par MERER Alexandre et Julien)
Partie 1 : « Installation et configuration du serveur »
Prérequis
Avant de commencer, il est nécessaire de disposer d’une version de Windows Server 2008 R2 SP1 Standard/Entreprise/Datacenter téléchargeable depuis le site Microsoft. Il faut également un poste « Hôte » avec d’installé le logiciel Vmware Workstation 9 pour accueillir les machines virtuelles serveurs et clients.
Pour cette installation, il faut 2 serveurs membres du même domaine et une machine cliente sans système d’installé :
- SRV-CD : Serveur Contrôleur de domaine (CORPORATION.com) Active Directory/DNS/DHCP
- SRV-WDS : Serveur Contrôleur de domaine secondaire (CORPORATION.com) Active Directory/Service WDS/Framework 3.5
- PC-CLIENT : poste accueillant les images systèmes personnalisées
Le serveur « SRV-WDS » devra disposer de deux partions, une pour le sytème et une partition pour les dossiers de déploiement. Le serveur disposera également de 4 GigaOctet de mémoire vive car le système de déploiement demande des ressources suffisantes pour exécuter ses actions de déploiement.
Configuration réseau TCP/IP :
SRV-CD : 192.168.187.200 /24
SRV-WDS : 192.168.187.201 /24
PC-CLIENT : IP Dynamique (DHCP)
Schéma Réseau
Préparation des serveurs
Installation de Windows Automated Installation Kit (WAIK)
Pour pouvoir installer MDT 2012, sur notre serveur Windows Server 2008 R2 fraichement installé, nous devons télécharger certains produits sur la machine :
Configuration de base SRV-CD :
Configuration de base SRV-WDS :
Télécharger la dernière version du WAIK. Monter le fichier iso sur le serveur SRV-WDS, Cliquer sur « Installation du Kit » :
L’assistant d’installation de Windows AIK se lance, faire suivant :
Accepter les termes du contrat, puis suivant :
Laisser par défaut le chemin d’installation et les droits d’utilisateur :
Confirmer l’installation :
L’état d’avancement démarre :
A la fin de l’installation, faire fermer :
Installer ensuite le supplément WAIK pour le SP1 de W7/W2008 R2
Microsoft vient de publier une mise à jour de Windows Automated Installation Kit (WAIK) pour Windows 7 SP1.
- La nouvelle version 3.1 de Windows PE est présente
- Windows PE 3.1 contient les binaires Remote Network Driver Interface Specification (RNDIS).
- Windows PE 3.1 inclut les binaires 802.1x comme composant optionnel.
- Windows PE 3.1 ajoute les correctifs pour le support secteur de disques de 4k/512e.
- Windows PE 3.1 inclut des corrections de bug pour apporter le support du SP1
Il nous faut monter l’ISO « waik_supplement_fr-fr.iso »
Ouvrir l’invite de commande (CMD) et exécuter la commande suivante :
« xcopy D:\ ‘’C:\Program Files\Windows AIK\Tools\PETools’’ /ERDY
(La lettre D:\ est le lecteur DVD, elle peut être variable d’un poste à l’autre).
Installation de la fonctionnalité .net Framework 3.5.1
Pour les serveurs Windows 2008 R2, on ne peut plus exécuter « dotnetfx35.exe », c’est une fonctionnalité à ajouter dans le gestionnaire de Serveur :
La fonctionnalité .Net Framework 3.5 installe le rôle Serveur Web (IIS) :
Laisser par défaut les services intégrant le rôle :
Un récapitulatif de la sélection de l’installation s’affiche, faire suivant :
Patientez pendant l’état d’avancement de l’installation :
L’installation se déroule avec succès, fermé l’assistant :
Installation de MDT 2012 Update 1
La nouvelle version de MDT est disponible :
Grâce à cette solution, vous pourrez déployer Windows XP, Windows7, Windows 8, Office 2010 et 365, Windows serveur 2008 R2.
Après avoir téléchargé MDT 2012 update 1, lancer le fichier « MicrosoftDeploymentToolkit2012_x64.msi » 
Faire suivant :
Accepter les termes de la licence puis suivant :
Laisser par défaut, suivant :
Terminer par l’installation :
État d’avancement de l’installation :
L’installation est désormais terminée et MDT 2012 est prêt à être configuré :
Administration de MDT 2012 Update 1
Lancer MDT 2012, aller dans « Démarrer », « Tous les programmes », « Microsoft Deployment Toolkit », « Deployment Workbench »
Il est plus facile d’envoyer le raccourci vers le bureau en vue des différentes configurations dans la suite du projet :
Cliquer droit sur « Deployment Share » et Sélectionner « New Deployment Share » :
Selectionner le répertoire où le dossier « Deployement Share » sera créée, sur la partion E : (Data) séparé du C : (Système) :
Indiquer le « Share Name » : DeploymentShare$ par défaut puis suivant :
Indiquer « Description Name » laissé par défaut car peu d’importance pour la suite :
On décoche toutes options sauf « ask if an image should be captured »:
Récapitulatif des options choisies tout au long de ce nouveau ‘’DeploymentShare’’, on vérifie puis on valide par suivant :
L’état d’avancement de l’installation se lance :
L’installation se termine en succès, on peut vérifier par la suite le dossier « Deployement Share » sur la partion E : (Data) :
Installation du rôle « Services de déploiement Windows »
Prérequis : Les rôles Active Directory et DNS sont installés via un « dcpromo » pour faire du serveur SRV-WDS le contrôleur de domaine secondaire.
Dans le gestionnaire du serveur, dans ajout rôle, sélectionner « Services de déploiement Windows » :
L’assistant d’installation se lance, présentant les fonctionnalités du service WDS :
Laissé par défaut, coché « Serveur de déploiement » ainsi que « Serveur de transport » :
Confirmer ensuite l’installation du rôle :
Patienter le temps que l’installation se termine :
L’installation se conclue par un succès :
Intégration des systèmes, logiciels, pilotes, modèles
Ajout d’un système d’exploitation dans MDT 2012
Dans « Deployement Workbench », rubrique operating systems, clic droit puis New Folder:
On nommera ce nouveau dossier « x64 » pour y placer tous les systèmes d’exploitation fonctionnant en 64bit à déployer (les systèmes 32bits fonctionne également) :
Un récapitulatif de la création du dossier :
La création du dossier « x64 » est désormais terminé et prêt à accueillir une image système :
Clic droit sur le dossier « x64 » créé et cliquer droit puis « Import Operating System :
Insérer le DVD source du système d’exploitation à déployer, ou monter le fichier ISO. Cocher « Full set of source files » :
Sélectionner via le bouton « Browse » le lecteur contenant les sources à importer dans MDT 2012 :
Nommer les sources à importer, dans notre cas : « Windows 7 SP1 x64 Professionnel » :
Récapitulatif du processus :
L’état de progression de l’importation de l’image Windows 7 Pro :
Succès de la progression d’importation du système :
On constate dans le dossier « x64x que l’image Windows 7 Pro comprend les différentes versions existante de Windows 7 en format 64bits :
Création d’une séquence de tâches pour ce nouvel OS à déployer
Clic droit sur « Task Sequence » puis cliqué sur « New Task Sequence » :
On attribue un ID à notre séquence de tâches, dans notre cas : « W7PROX64VIERGE » Ainsi qu’un nom : « Windows 7 Professionnel x64 Vierge » :
On choisira comme « Template » : « Stantard Client Task Sequence » :
On sélectionne le système d’exploitation importé dans le dossier « x64 » :
Cochez « Do not specify a product key at this time » Cela permet de ne pas spécifier de clé de licence Windows pour le moment :
Ensuite on nomme l’utilisateur, ce paramètre ne sera pas pris en compte, de même pour l’organisation, ces paramètres seront renseignés plus tard : Utilisateur ; CORPORATION :
Cochez « Do not specify an Administrator password at this time »:
On vérifie le récapitulatif et on valide :
La séquence de tâches est maintenant créée, on ferme l’assistant en cliquant sur « Finish » :
Importation des drivers pour un modèle
Le modèle concerné par le déploiement d’une image système Windows 7 Pro est le Asus K53SD (PC portable hôte), le projet est basé sur un environnement virtualisé avec Vmware, donc celui-ci attribue des drivers spécifique à la virtualisation. On utilisera les drivers du pc Asus en question pour effectuer les tests :
Clic droit sur « Out-of-Box Drivers » dans le Deployement Workbench :
Nommer ce nouveau dossier « Windows 7 » :
Récapitulatif de la création du dossier Windows 7 :
Le dossier est bien crée, faire « finish » :
Faire de même pour x86, x64 et AsusK53SD afin d’obtenir une arborescence ressemblant à ceci :
Plus on est organisé, plus cela rendra facile l’utilisation de MDT 2012 les fois suivantes.
Faite un clic droit sur « AsusK53SD » présent dans « x64 », et cliquer sur « Import Drivers » :
Spécifier dans quel dossier se trouvent vos drivers pour « AsusK53SD » en cliquant sur « Browse »
Dans notre cas :
« E:\partage\drivers\Asus\K53SD\Win7\x64 »
Confirmer avec le bouton « Next » :
Récapitulatif pour l’importation des drivers :
Recherche des drivers présents dans le dossier sélectionné :
Liste des drivers trouvés, il se peut qu’il y est un « Warning », c’est pour signaler que des drivers x32 sont aussi présents dans le dossier mais qu’ils n’ont pas été pris en compte. Cliquer sur « Finish » :
Les drivers sont bien importés dans le dossier AsusK53SD :
Création d’une application à déployer
Clic droit sur « Applications « Puis cliquer sur « New Application » :
Choisir la première option « Application with source files » car le serveur dispose de l’exécutable du logiciel :
Ensuite il faut détailler le logiciel, nom entier, nom simple, version, langue :
Après avoir détaillé les informations du logiciel, ajouter le chemin où le logiciel VLC est placé « E:\Applications\VLC Media Player\2.0.6\ » :
Entrer le nom du répertoire de l’application « VLC Media Player » :
Spécifier la commande à exécuter pour installer l’application :
S’affiche ensuite un résumé du paramétrage définit :
Le package d’application est maintenant crée :
La partie « Personnalisation d’image système»
Création de l’image WIM
Après le processus de configuration comprenant l’image système, les drivers, la séquence de tâche et enfin l’application, il est maintenant possible de créer une image « WIM ». L’image WIM est un format permettant de démarrer une installation de type système d’exploitation par exemple et dans ce cas permettre au poste client de lancer via le PXE Windows l’installation d’un système.
Pour crée l’image WIM, Faire clic droit sur MDT Deployement Share puis « Update Deployement Share » :
Dans l’assistant d’installation cocher la case “Compress the boot image contents to recovery space used by removed or modified content”:
Les détails de l’installation :
Patentiez pendant jusqu’à la fin de l’installation :
MDT crée ces fichiers WIM dans le répertoire D:\DeployementShare\Boot, on observe les fichiers LiteTouchePE_x64 et LiteTouchPE_x86 qui serviront au serveur WDS pour le déploiement de système via PXE :
Transfert vers le serveur WDS
Dans les services de déploiement de Windows il faut ajouter une image de démarrage :
Sélectionner les deux images WIM x64 et x32 indépendament dans le dossier D:\DeployementShare\Boot :
Renommer le nom de l’image suivant si l’architecture est en 64 bits ou 32 bits « Windows Seven Pro PE x64 ou x32 » :
Un récapitulatif de l’image de démarrage :
L’assistant d’ajout d’image se lance :
Cliquer sur terminé lorsque la tâche s’est achevé :
La partie 2 « Personnalisation d’image système»
Installation de l’image
Après les deux serveurs de configurés vient maintenant la phase installation de l’image système sur une machine cliente. La machine cliente est donc une troisième machine virtuelle nommé Windows 7 Client – WDS disposant de 1 Go de ram et d’un disque dur virtuel de 40 Go. La séquence de démarrage a été modifié dans le BIOS pour pouvoir démarrer en mode PXE par le réseau et donc de se connecter au serveur WDS.
Une fois le démarrage sur le réseau, faire F12 pour sélectionner le boot, puis une adresse IP obtenue via le serveur DHCP, appuyer sur F12 une seconde fois :
Choisir ensuite l’image système configurer sur le serveur WDS :
Une fois l’image choisit, le serveur WDS charge les fichiers de l’image « LiteTouchPE_x64.wim :
S’affiche ensuite l’assistant Microsoft Deployement Toolkit afin de préparer le nouveau système :
La première fenêtre propose de démarrer l’installation du système, il est également possible de définir une configuration IP statique pour joindre le contrôleur de domaine :
Démarrer par “Run The Deployement Wizard to install a new operating system”, une demande de login Administrateur du réseau sera à renseigner :
Il faut ensuite cocher la séquence de tâche crée précédemment :
Renseigner les détails du poste client (Nom, Domaine ou Workgroup, Login Administrateur) :
Laisser par défaut les deux secondes configurations :
Définir la zone temporelle : GMT+1 pour la France :
Choisir l’application à installer qui dans ce cas présent est VLC Media Player :
Avant de commencer l’installation, le détail de l’assistant d’installation s’affiche :
L’installation démarre et commence par synchroniser le processus de tâche suivant la configuration définit précédemment :
Le processus d’installation varie suivant la configuration matériel du serveur WDS, c’est pour cela qu’en lui attribuant plus de ressource tel que la mémoire ram, l’installation s’effectuera plus rapidement :
Le processus continu et le système Windows Seven Pro x64 démarre normalement comme pour la première utilisation. Il demandera en premier temps de renseigner la clé de licence Windows puis ajoutera le poste client dans le domaine CORPORATION.local (un redémarrage automatique s’exécutera) :
Le nouveau système est installé, connecté sur le domaine CORPORATION.COM, dispose de l’application VLC :
Capturer une image avec SYSPREP And Capture dans MDT 2012
Même si l’on déploie un système d’exploitation (Vista, Windows XP, Windows 7) à la main pour quel que soit la raison, ou encore pour tout simplement personnaliser l’image avant de la déployer. On peut quand même utiliser MDT pour automatiquement effectuer le sysprep suivi de la capture de votre image.
À partir de la console Deployment Workbench, créer une nouvelle Task Sequence avec le modèle “Sysprep and Capture” et suivre l’assistant (il faut s’assurer de choisir le système d’exploitation qui correspond au système à capturer). Ensuite mettre à jour le deployement share :
Choisir l’iso du système d’exploitation pour effectuer l’image de capture :
Ne pas spécifier pour le moment la clé de licence Windows :
Entrer le nom d’utilisateur « Administrateur » et le domaine « CORPORATION.COM » :
Ajouter ensuite le mot de passe administrateur du domaine :
Vérifier le récapitulatif de la création de la séquence de tâche :
Confirmer le processus de création :
La tâche est maintenant crée et prête à être appliqué :
Terminer la séquence de tâche par mettre à jour le MDT DeployementShare.
Sur la machine à capturer (la machine doit être en WORGROUP pour effectuer la capture) il faut se connecter au serveur de déploiement à partir de la fenêtre RUN (Une authentification sera demandée). Il faut exécutez le script LiteTouch.vbs :
Une fois l’assistant démarré, choisir l’option de capture de la machine :
Choisir le dossier de capture et le nom de l’image et suivre l’assistant :
Renseigner les paramètres d’authentification du serveur WDS :
Avant de commercer, il faut vérifier que tout est bien configuré (s’assurer que le poste est en WORGROUP) :
Le processus de capture d’image se lance :
La capture s’effectue. Sur le serveur la capture est en cours et le fichier WIM grossit petit à petit. En fonction de la taille de l’image, cette opération peut prendre du temps :
Une fois que la capture est terminée, vous pouvez importer votre image dans MDT pour commencer à la déployer.
Depuis le serveur WDS, lancer la fenêtre MDT DeploymentShare puis dans la partie operating system crée un dossier Windows 7 x64 Custom et y placé l’image de capture :
Suite à l’import de la capture du système, il faut maintenant crée la séquence de tâche approprié pour le déploiement sur machine cliente, dans la catégorie Task Sequence ajouter une nouvelle tâche :
Sélectionner « Standard Client Task Sequence » :
Ajouter la capture d’image WIN7PRO-X64-CAPT1 :
Ne pas spécifier de clé de licence pour un test de déploiement :
Crée l’utilisateur « Administrateur » et le domaine spécifié « CORPORATION.COM » :
Entrer le mot de passe administrateur du réseau pour l’autorisation de déployer :
Avant de créer la tâche, un bref récapitulatif de la configuration s’affiche :
Le processus s’est terminé avec succès :
La partie 3 « Déploiement d’image système »
Déploiement de l’image personnalisée
La tâche créée, il faut maintenant mettre à jour le MDT DeploymentShare comme vue précédemment dans le dossier.
Sur la machine cliente, démarrer en mode PXE et continuer l’assistant Windows Deployment Wizard jusqu’à la séquence de tâche où il faudra définir « Windows Seven Pro x64 Custom1 » :
Configurer les paramètres de base de la machine cliente (Nom : Poste1), pas de rattachement au domaine pour le moment. Il y aurait une erreur car l’adresse IP statique n’a pas été définit plutôt :
Le processus de déploiement commence :
Suite au déploiement, le système personnalisé démarre à l’endroit où la capture fut effectué :
Conclusion
Le fait de mettre en activité un serveur WDS complété de MDT 2012 permet de gagner en rapidité d’exécution et de production.
Installer une salle entière ou même une entreprise complète de postes informatiques devient plus facile et plus productif en appliquant cette technologie de Microsoft.
Avantages liés au système de déploiement de Windows :
- Rapidité (environ 10 minutes pour une image complète d’un poste),
- Déploiement en masse,
- Méthode d’installation du futur de Microsoft,
- Interface graphique,
- Possibilité d’intégrer des modifications en cours de route,
- ISO-Bootimages pour ordinateur sans PXE.
- Les images sont indépendantes du matériel (sauf pour le type de cpu: mono/dual)

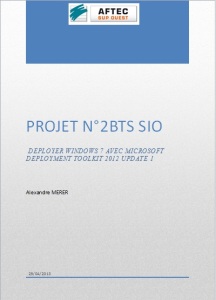
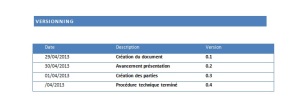
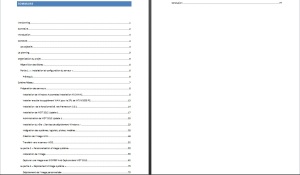
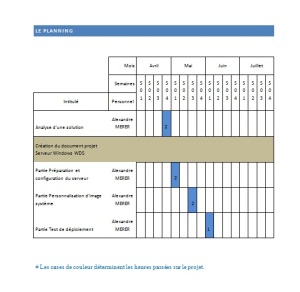
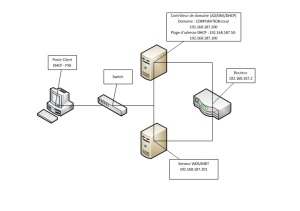
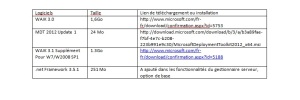
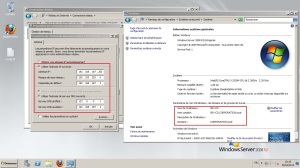
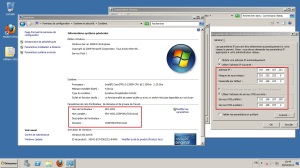
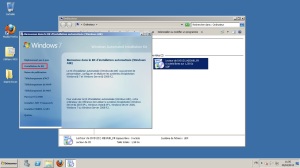
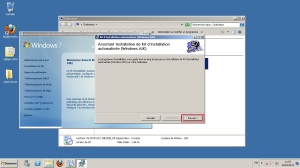
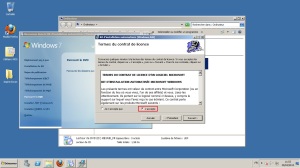
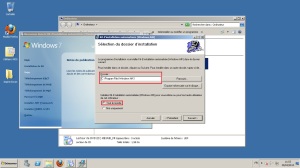
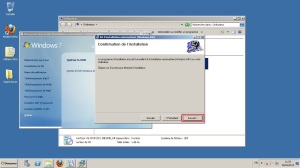
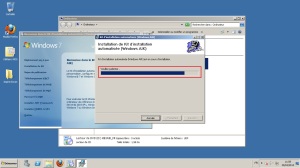
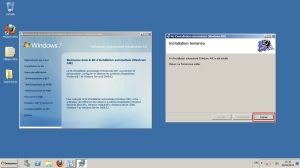
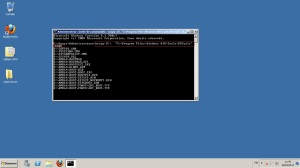
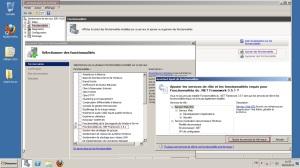
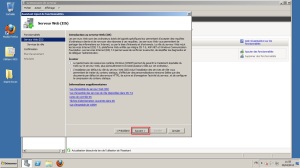
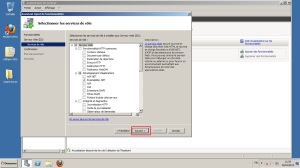
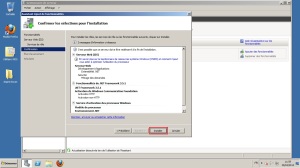
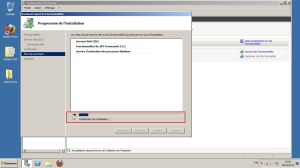
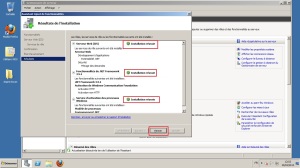
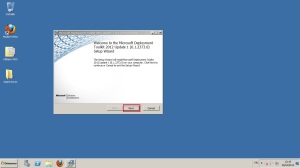
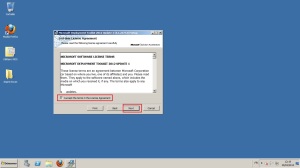
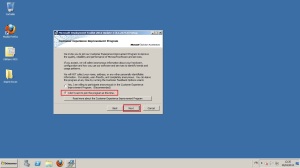
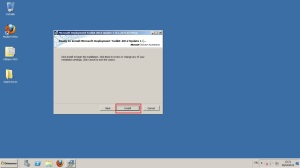
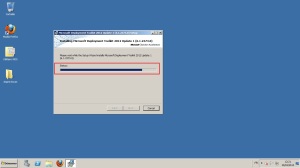
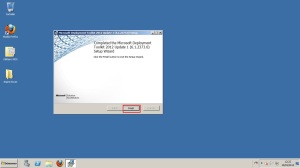
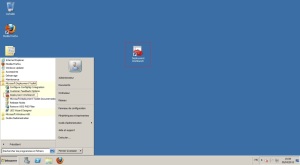
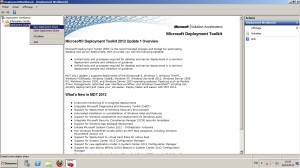
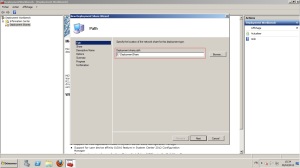
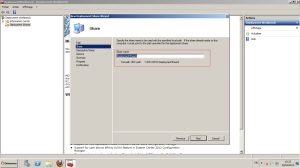
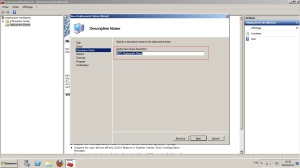
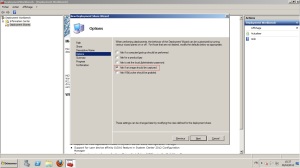
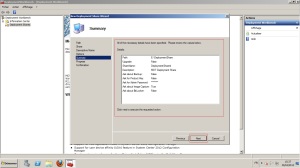
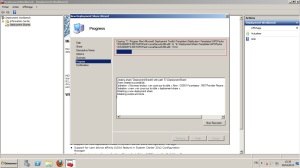
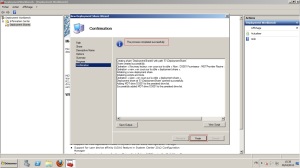
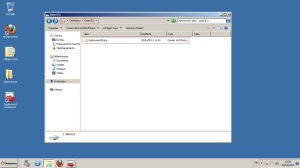
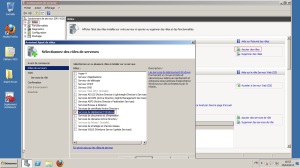
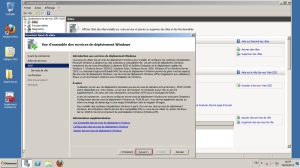
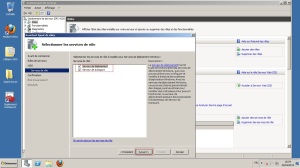
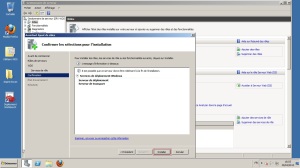
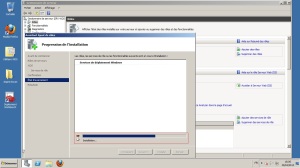
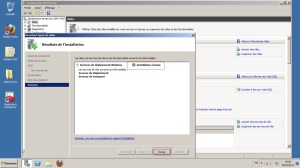
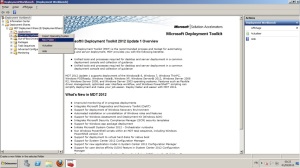
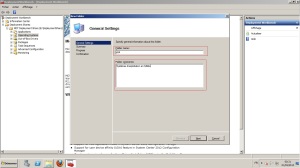
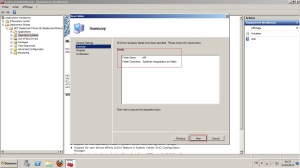
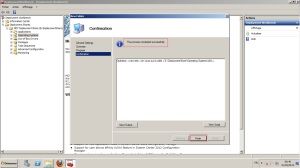
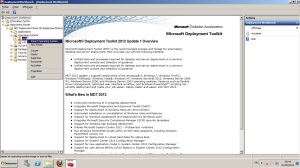
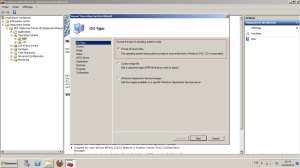
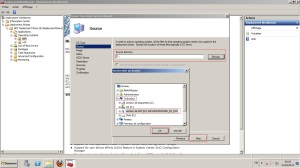
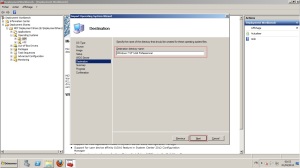
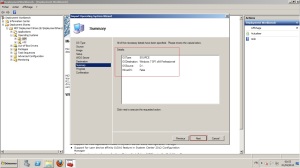
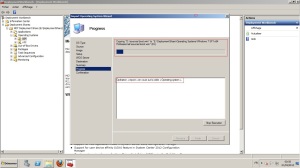
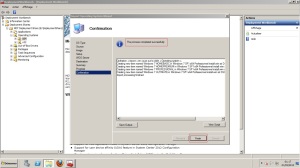
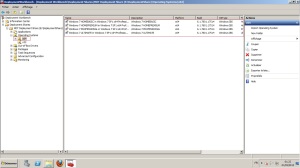
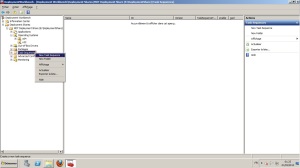
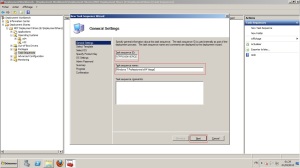
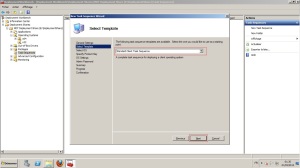
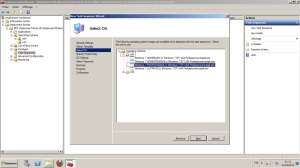
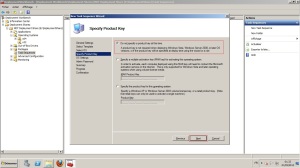
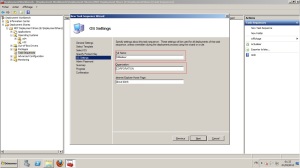
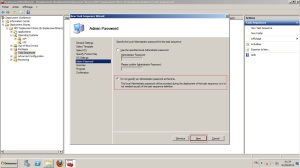
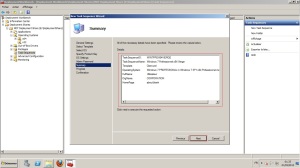
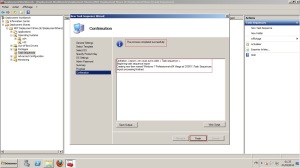

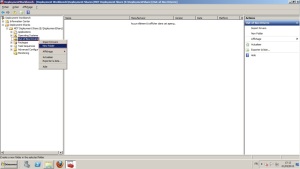
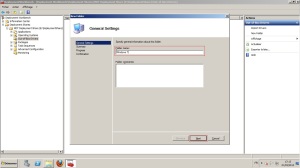
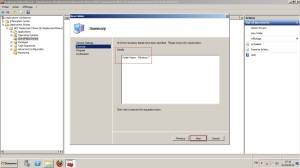
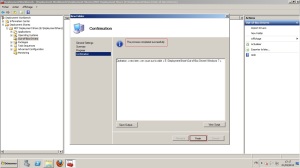
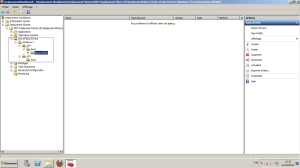
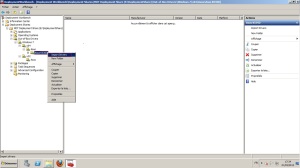
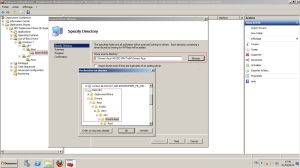
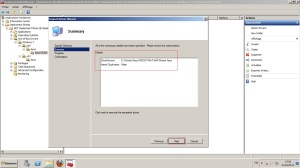
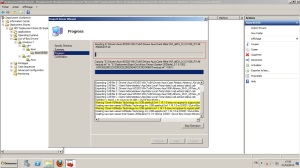
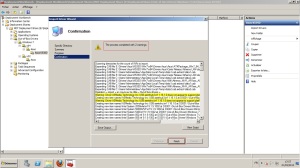
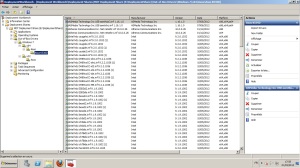
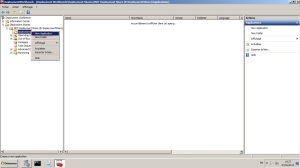
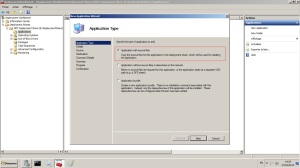
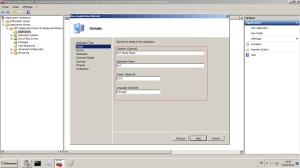
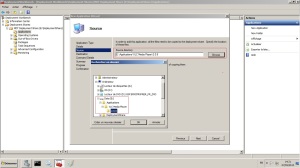
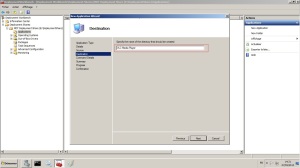
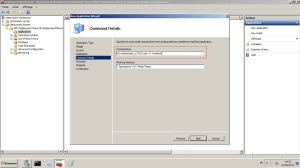
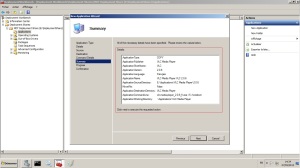
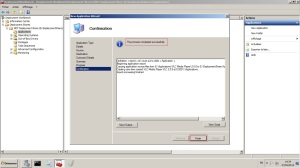
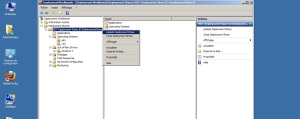
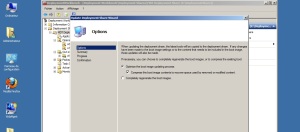
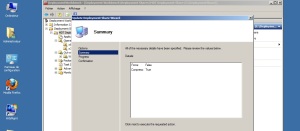
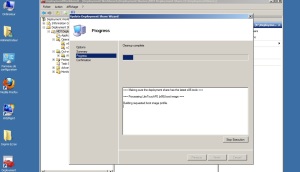
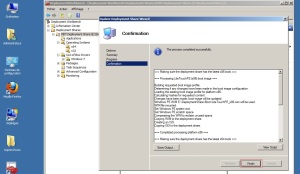
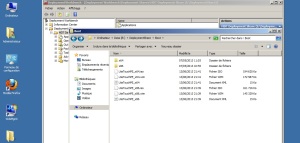
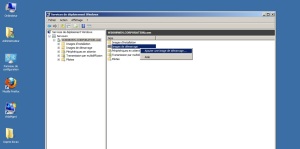
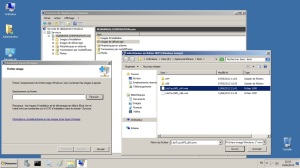
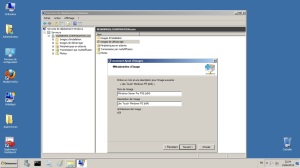
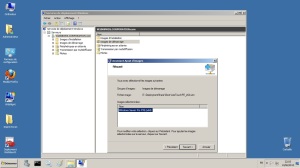
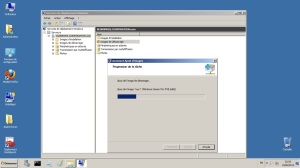
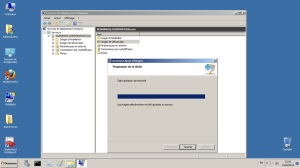
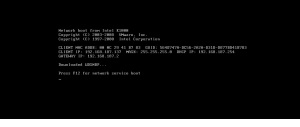
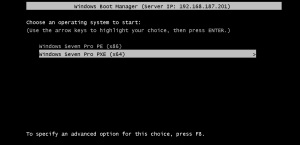
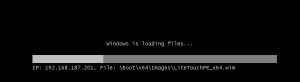
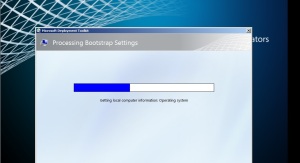
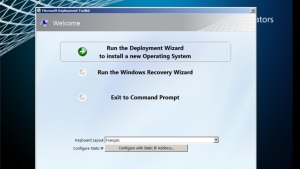
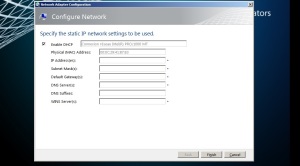
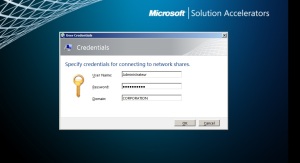
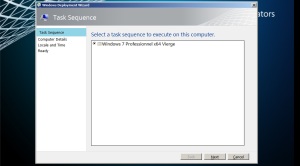
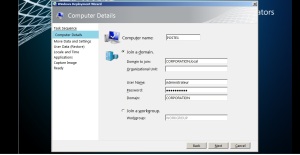
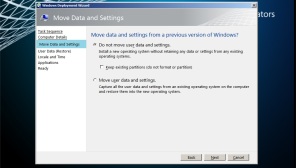
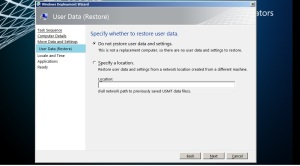
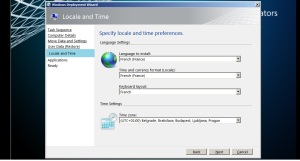
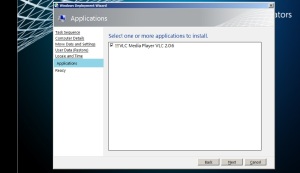
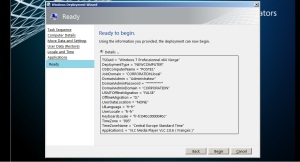
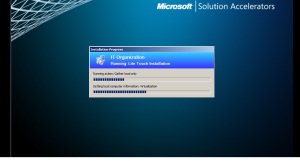
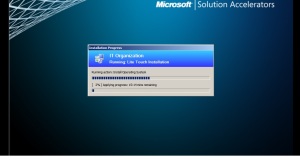
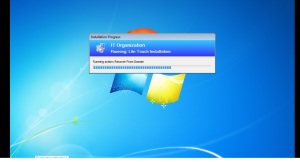

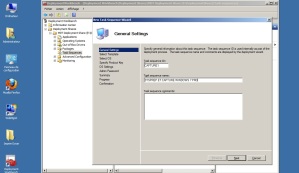
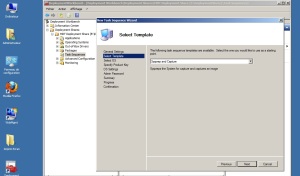
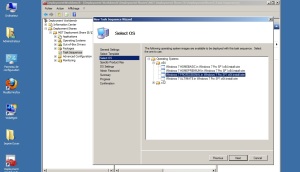
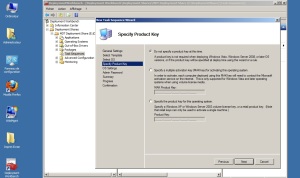
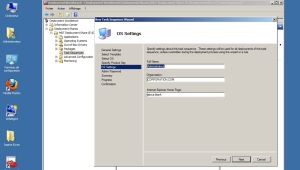
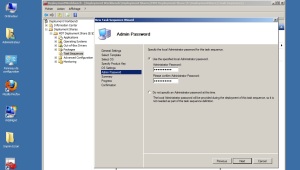
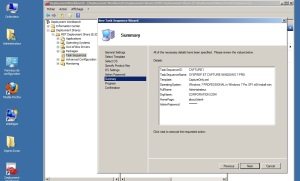
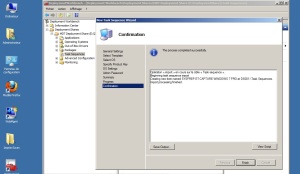
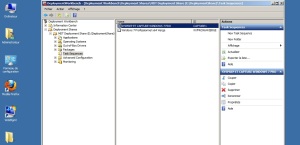

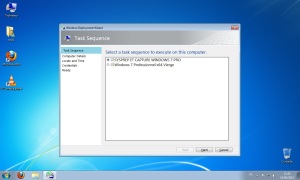
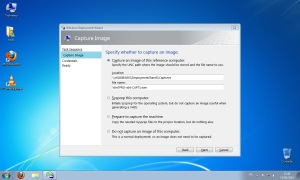
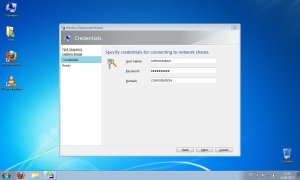
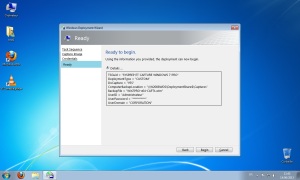
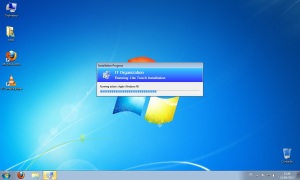
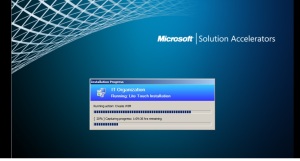
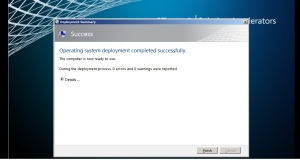
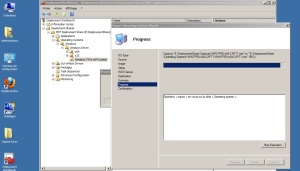
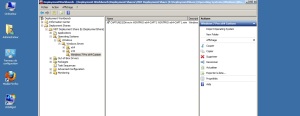
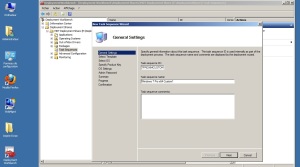
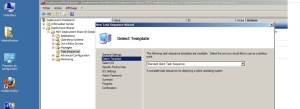
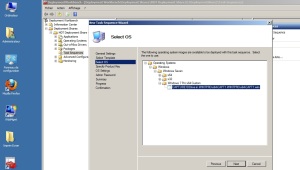
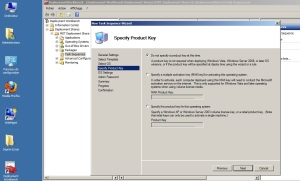
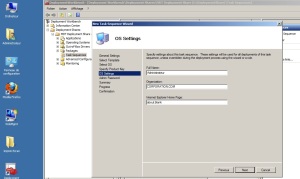
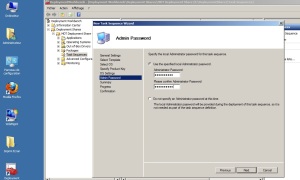
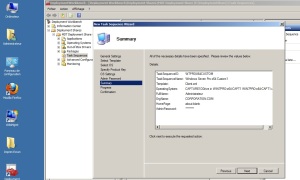
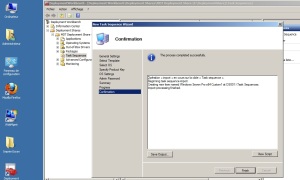
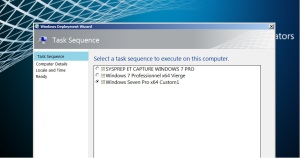
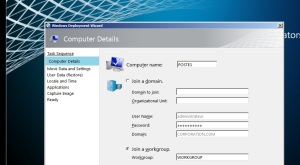
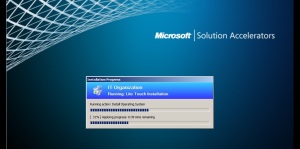
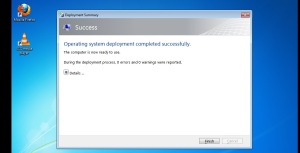
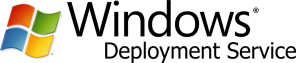
Salut! Super bon tuto! Existe t-il une façon de faire le déploiement entièrement automatisé sans obtenir par exemple la fenêtre « computer details »?
merci pour ce tutoriel très bien réalisé…j’ai hâte d’essayer de mettre en place tout cela!!
Bonjour,
Déjà merci pour ce tutoriel très complet.
Je suis confronté à un problème au niveau de la partie 2. En effet quand je fais lors de l’installation PXE je ne peux pas voir la séquence de tâches que j’ai créée. La liste de séquences est en effet vide.
Avez-vous été confronté à ce problème ou savez-vous comment le résoudre ?
Merci
Bonjour merci pour ce tutorial tres complet.
Bonjour,
Un tuto bien détaillé,merci.
Ma problématique dans mon domaine (lycée) c’est la masse de logiciels environ 50 (exemple intégrale autodesk, Labview). WDS et MDT sont-ils adapté ?
Merci pour le renseignement
Cordialement
Bonjour
Super Tuto merci 🙂
Bonjour!
Merci beaucoup pour ce tuto aussi detaillé.
Mais une doléance,j’ai un projet de fin de cycle qui a pour thème »installation,configuration et implementation d’un serveur de deploiement windows.J’aimerais avoir si possible soit en pdf ou soit en word.docx de la même manière vous avez fait le precedent,pour achever mon projet.
Merci pour votre compréhension je sollicite votre aide.
Bonjour!
Merci beaucoup pour ce tuto aussi detaillé.
Mais une doléance,j’ai un projet de fin de cycle qui a pour thème »installation,configuration et implementation d’un serveur de deploiement windows.J’aimerais avoir si possible soit en pdf ou soit en word.docx de la même manière vous avez fait le precedent,pour achever mon projet.
Merci pour votre compréhension je sollicite votre aide.
merci pour ce tuto,mais je solicite votre aide pour un autre tuto qui est :un serveur de deploiement windows .
j’aimerais l’avoir si possible en word-docx par mon email pour mon projet de fin de cycle.
merci.